Help & How-to's
Digital Changes came into effect April 12, 2022.
You will be required to setup your online access the first time you log into our new digital banking system. For instructions on logging in for the first time, see below. If you are still unable to login after following these steps, please call our office at 306-272-3385 or 1-877-722-3528.
Android and Apple Phones
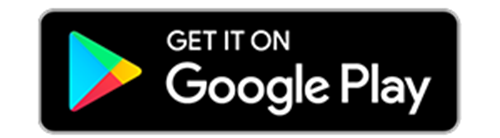
Best practices for downloading our new App on App Store or Google Play!
- Delete all old versions of the Foam Lake Credit Union App
- Close all open apps and browser windows on your device
- Restart your device
- Install our new Foam Lake Credit Union App found on Google Play or App Store.
*If you have already downloaded the new app without taking these steps, you can delete both the old and new app; restart and re-install the new app.
Interac

Interac e-transfers® may need to be 're-trained' if you currently do not subscribe to auto deposit.
When accepting an e-transfer for the first time with your new app, please follow these steps:
- select deposit through another Financial Institution
- then select Saskatchewan from the Province drop down
- select Foam Lake Credit Union from the Credit Union dropdown
This should only need to be done the first time you accept an e-transfer and Interac will remember your preference!
Top Questions
You've got questions, we've got answers. View our printable quick reference guide for more information.
We are excited you are taking this step! First, you will need to create a profile.
- Go to the login screen and enter your Member Card® debit card number and click ‘Continue.’
- Enter your date of birth and the mobile phone number or email address associated with your account. Click ‘Continue.’
- A pop-up window may display asking for the code you received by text message or email. Enter the code, if applicable, and click ‘Continue.’
- Enter a new username (username should NOT be your debit card number).
- Enter a new password (following the password rules provided).
- Re-enter password for verification.
- Read and acknowledge the direct service agreement and click ‘Continue.
- Confirm details and click 'Create user profile'.
- User profile is successfully created. Click 'Proceed to sign in'.
- You will be redirected to the login screen. Enter your new username and password.
- Go to the login screen and enter your Member Card® debit card number and click 'Continue'.
- Enter your current online password. Click 'Continue'.
- Read and acknowledge the Direct Services Agreement.
- Enter a new username (username should NOT be your debit card number).
- Enter a new password (following the password rules provided).
- Re-enter password for verification.
- Enter your mobile phone number or email address associated with your account.
- A pop-up window may display asking for a code you received by your mobile device (text message) or email address associated with your account. Enter the code and click 'Continue'.
- Confirm details and click 'Create user profile'.
- User profile is successfully created. Click 'Proceed to sign in'.
We recommend using the most recent version of one of the following supported browsers:
- Google Chrome
- Apple Safari
- Mozilla Firefox
- Microsoft Edge
Choose a unique username that you'll remember easily, as once it's created, it cannot be changed! Avoid using just your first name as it may be too simple and already in use by someone else. Can use your email address.
Minimum 5 - Maximum 35 alphanumeric characters (A to Z, a to z, 0 to 9)
Special Characters that can be used are:
- _ (underscore)
- . (period)
- @ (alias)
Username SHOULD NOT be your debit card number
If you try something that isn't accepted, it likely means someone else has already chosen that Username.
Password must be a minimum of 10, maximum 35 characters and include:
- Minimum 1 Uppercase letter
- Minimum 1 Lowercase letter
- Minimum 1 number
- Special characters are optional
Yes! Two people can use the same email address or cell phone number. Be aware that when one person is using digital banking and receives a one-time passcode (OTP), both parties will receive that OTP.
In order to access digital banking, an email address or cell number is required to receive one-time passcodes (OTPs) for security purposes. Several providers offer a free email account.
Security Questions
Steps:
- Login to digital banking on desktop/tablet or the app.
- Click on the lines in the top corner of the page and then click on 'Alerts'.
- Click 'Security' or 'Account'.
- Select the notification types.
- Toggle on/off the types desired notifications (text message, email, push notifications).
- Click 'Save'.
You can choose to receive alerts using all, a combination of, or one notification type (text, email, and/or push notification). However, there are 3 mandatory security alerts that are received by email and cannot be turned off.
Account alerts are unique to each account – different alerts can be set up on different accounts. Only one balance frequency notification can be selected (daily, weekly or monthly) per account.
- Select ‘Transfers & Payments’ (on the app, tap the menu icon and then ‘Transfers’).
- Go to ‘Transfers’ and then ‘Transfer Funds’.
- Select the transfer to account from the dropdown or select another Foam Lake Credit Union member and enter the account number.
- Enter the amount.
- Enter a memo (optional).
- Select ‘Continue’.
- Review the details and select ‘Continue’.
- Click the favourites icon (heart with plus [+] symbol).
- Enter the favourite name.
- Select add to favourites.
To add another favourite transaction, follow the above steps using whatever transaction is desired (i.e.: recurring bill payment, e-Transfer).
Transactions and Payments
- If you have an INTERAC e-Transfer profile already set up, just log in to Foam Lake Savings and Credit Union digital banking and you will be able to send and receive e-Transfer transactions.
- If you do not have an INTERAC e-Transfer profile created, go to ‘Transfers & Payments’ (on app, 'tap' the menu icon then select Transfers) and select ‘Interac e-Transfer.’
- Click ‘Profile settings.’
- You will be asked to confirm your information – name, email, mobile phone.
- Click ‘Continue.’
- Verify your details and click ‘Continue.’
- Enter the one-time passcode you received at your mobile devices (text message) or email address.
- Click ‘Continue.’
The security question verifies the recipient’s identity and protects your funds from being received by the wrong person. The question must be answered correctly in order to complete the deposit process. It is the sender’s responsibility to create a security question and an answer known only to the recipient.
Guidelines for the security answer:
- The answer must be one word.
- The answer must not contain any blank spaces.
- The answer is not case sensitive and letters and/or numbers are accepted.
- The answer cannot contain special characters (i.e., &, $, etc.).
- The answer should be kept strictly confidential between the sender and recipient.
- The security question and/or answer must not be included in the optional message attached to the
INTERAC e-Transfer transaction.
- Go to ‘Transfers & Payments’ (on the app, 'tap' the menu icon then select Transfers) and select ‘Interac e-Transfer.’
- Click ‘Manage contacts.’
- Click ‘Add contact.’
- Enter the name of the person you wish to add.
- Enter email address/mobile phone number.
- Select language preference – defaulted to English.
- Select the notification method using the drop down menu.
- Enter the security question and the answer.
- Re-enter the answer to the security question.
- Click ‘Continue.’
- Confirm the details of the contact added
- Click ‘Continue.’
- Enter the one-time passcode you received to your mobile phone (text message) or email address.
- Click ‘Continue.’
Sending money by INTERAC e-Transfer® is quick and easy. First, you will need to set up a user profile and a recipient list. Once that is completed, you can now send an INTERAC e-Transfer transaction.
- Go ‘Transfers & Payments’ and click ‘Interac e-Transfer.’
- Click ‘Send money.’
- Select the account you wish to send from.
- Select contact from dropdown menu.
- Create a security question that relates the contact will answer.
- Enter the amount.
- Add optional message.
- Click ‘Continue.’
- Confirm details.
Foam Lake Credit Union members can receive an INTERAC e-Transfer® transaction. Money received by email will be deposited directly into your personal or business Foam Lake Credit Union account.
- Click or tap the link in the email or text notification indicating you have received a new INTERAC e-Transfer transaction.
- Select Province as 'Saskatchewan' first, then credit union as 'Foam Lake Credit Union.'
- Choose the Foam Lake Credit Union account into which you wish to deposit the money.
- Log in to Digital Banking to deposit the funds.
When receiving an INTERAC e-Transfer for the first time in the new Digital Banking platform (which launched April 12, 2022), and if you had received INTERAC e-Transfers previously, you may be presented with the Foam Lake Credit Union name and logo. If this is the case, please follow these steps:
- Bypass selecting Foam Lake Credit Union/clicking on the logo
- Scroll down to “Select a different financial institution”.
- Select Foam Lake Credit Union from the list.
The reason for this is due to your device remembering where to go, which is the old platform that is no longer there.
Once you do this for the first time, your device should remember where to go (which is the new digital banking) and you would not have to repeat these steps.
You can cancel an INTERAC e-Transfer® transaction before it has been deposited by the recipient.
An Interac e-Transfer can only be cancelled if the status has changed to ‘Recipient Notified’, then you will have the option to cancel or resend the notice.
- Log in to digital banking
- Click ‘Transfers & Payments’ (on the app, 'tap' the Menu icon, then Transfers) and choose ‘pending INTERAC e-Transfer transactions.’
- Find the transfer you wish to cancel and click the ‘cancel’ button
- Choose the account in which to deposit the reclaimed funds
- Click ‘continue’
- Review your information and click ‘confirm’ to cancel the transfer
- Login to Digital Banking
- Select 'Transfers & Payments' from the navigation menu
- Select 'Interac e-Transfer'
- Click 'Autodeposit settings'
- Click 'Add autodeposit'
- Enter email address
- Select an account from the dropdown
- Check off the acknowledgment
- Click 'Continue'
- Confirm details
- Click 'Continue'
- Receive one-time passcode (OTP)
- Enter the OTP
- Click 'Continue'
- Confirmation screen appears that is has been successfully added
- Receive notification from Interac to complete registration
You will receive a notification by email every time you receive funds through the Autodeposit feature, letting you know that money has been deposited into your designated account and the details associated with the transfer (from who and any messages provided by the sender).
Transferring money to another Foam Lake Credit Union member is fast and easy – all you need is their account number. Then:
- Log in to digital banking.
- Select ‘Transfers & Payments’ (on app open the menu and then select ‘Transfers’).
- Select ‘Transfer funds’.
- Select the account you wish to transfer funds from.
- Under ‘Transfer to’ select ‘Another Foam Lake Credit Union Member’.
- Enter the member’s account number. (This must be obtained from the member you wish to transfer funds to. Foam Lake Savings and Credit Union Limited will not provide this information to you.)
- Select ‘Continue’.
- Select ‘Continue’ when asked to confirm.
- Select either email or text to receive a one-time passcode.
- An authentication code will then be sent to you by email or text message and simply enter the received code into the 'Enter Code' field and click ‘Continue’.
To find the payout amount of your loan, we encourage you to call or visit our office and our team will be happy to assist.
- Log into Digital banking on desktop/tablet or the app
- Go to ‘Transfers & Payments’ (on the app tap the menu icon and then ‘Payments’).
- Select ‘Manage Payees.’
- Click or tap ‘Add payee.’
- In the ‘Search for payee by name’ box, type the first 3 characters of the payee name.
- A list of possible payees will be displayed. Select the applicable payee.
- Enter the payee account number and click or tap ‘Continue’.
- Review your details and confirm by clicking ‘Continue’.
- An authentication code will then be sent to you by email or text message and simply enter the received code into enter code field and select ‘Continue’.
- You will receive a successful verification message.
- Choose ‘Manage Payees’ and verify the added Payee is included in the list.
- Log onto Digital banking on desktop/tablet or app.
- Go to ‘Transfers & Payments (on the app, tap the menu icon and then ‘Payments’).
- Select ‘Pay bills.’
- Choose the account you want to pay from.
- Click ‘Schedule recurring payments.’
- From the drop down, select the bill you want to schedule.
- Enter the amount, payment frequency, and start and end dates. Click ‘Continue.’
- Review details and click ‘Continue.’
- Open the app and sign in.
- Go to 'Menu' > 'Payments'.
- Select 'Pay bills'.
- Choose the account you wish to use.
- Tap 'Add payment'.
- Select the bill payee you want to pay.
- Enter the amount and payment dates.
- Tap 'Add payment'.
- Tap 'Add another payment' for each bill you have to pay.
- Tap ‘Continue’.
- Confirm payment details and tap 'Continue'.
- Successful payment message is received.
Small Business
Small business digital banking is new to Foam Lake Credit Union members. It offers a unique set of features that's set apart from other personal digital banking services. The key features that distinguish the Small Business services from other digital banking services are:
- Profile consolidation (consolidation of personal and business profiles)
- Dual-signature support (for 2-to-sign accounts)
- Delegates (multiple user support)
In addition, signers are able to approve transactions on the go from their mobile devices.
First things first, you will need to create a profile.
- Go to the login screen and enter your Member Card® debit card number for your business and your Personal Access Code 'PAC’
- Choose a unique username. (DO NOT use your debit card number. Your username CANNOT be changed.)
- Choose a new password (following the password rules provided).
- Enter your personal mobile phone number or email address associated with your account.
- A popup window may display asking for a one-time passcode you received by your mobile device (text message) or email address associated with your account. Enter the code and click 'Continue'.
- Confirm details and click 'Create user profile'.
- User profile is successfully created. Click 'Proceed to sign in
- You will be redirected to the login screen. Enter your new username and password.
You will see all consolidated profiles at the top right of the page by hovering the mouse over the active profile name. The member's name will always show first then it will identify which profile is active under the personal name.
To consolidate profiles, you must be an owner or signer on all profiles. An unlimited number of profiles (both business and personal) can be consolidated as long as this requirement is satisfied.
Delegates are people within a business (non-signers) who have limited access to online banking accounts. Delegates are created by signers and can be either 'read-only' or 'initiators'.
'Read-only' delegates can only view account activity.
'Initiator' delegates can view accounts and initiate (set up) transactions, which must be approved by a signer before they are completed.
For example, a receptionist may have read-only access to look at transactions and a bookkeeper may have initiator access to set up bill payments and transfers.
Each signer can add an unlimited number of delegates. All delegates can be seen and managed by all signers.
No, delegates can only see the accounts under the business profile they are linked to. If other profiles have been consolidated, the delegate will not be able to access or view those profiles and/or accounts.
Delegates can reset their own password by using the 'Forgotten Password' feature on the login page. Or the delegate's signer can reset it for them.
A delegate's access can be locked to ensure they are unable to access the accounts. Delegate's cannot be deleted from the profile once added.

 Search
Search







